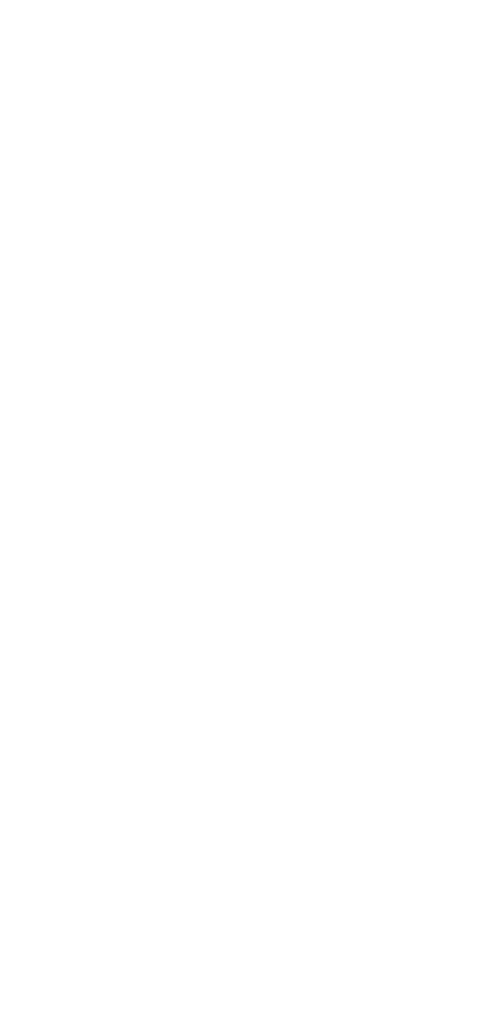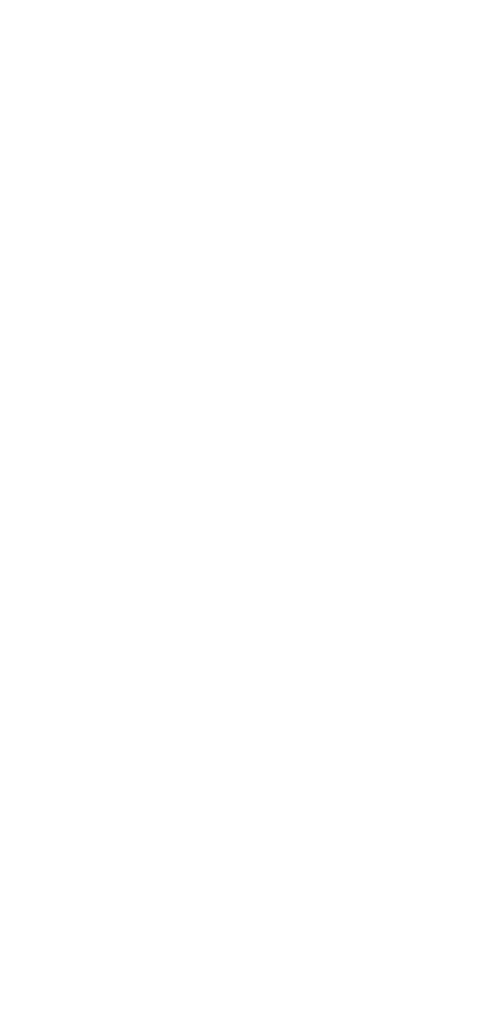Добавьте контакт в телефон
Отсканируйте или нажмите на QR код

Позвонить в службу поддержки

Написать в службу поддержки

г. Красноярск, ул. Киренского 89с1, оф. 4-10
Написать в отдел продаж

Написать в телеграм
VPN на виртуальном выделенном сервере
Работаете с важными данными, которые хотите обезопасить? Часто пользуетесь публичными сетями, например, wi-fi в кафе и вам важно сохранить конфиденциальность?
На хостинге “Оптибит” доступна возможность быстрого развертывания VPN IPsec на основе наших выделенных серверов. Она позволяет шифровать весь трафик между вашим устройством и интернетом.
Автоматический установщик поддерживает операционные системы “Centos 7”, “Ubuntu” и “Debian 8”.
Для того чтобы начать работать с VPN, вам необходимо иметь активную услугу “Виртуальный выделенный сервер”, которую вы можете заказать в личном кабинете, следуя инструкциям. Если у вас уже подключена данная услуга, пропустите пункт заказа VDS.
На хостинге “Оптибит” доступна возможность быстрого развертывания VPN IPsec на основе наших выделенных серверов. Она позволяет шифровать весь трафик между вашим устройством и интернетом.
Автоматический установщик поддерживает операционные системы “Centos 7”, “Ubuntu” и “Debian 8”.
Для того чтобы начать работать с VPN, вам необходимо иметь активную услугу “Виртуальный выделенный сервер”, которую вы можете заказать в личном кабинете, следуя инструкциям. Если у вас уже подключена данная услуга, пропустите пункт заказа VDS.
Заказ виртуального выделенного сервера
- Перейдите в личный кабинет на сайте optibit.ru/billmgr и войдите в свой аккаунт. Если у вас его нет, то вам необходимо зарегистрироваться.
- Перейдите в раздел “Виртуальные серверы”.
- Нажмите “Создать виртуальный сервер”. Если у вас отсутствуют активные или остановленные сервера, конфигуратор откроется автоматически.
- Выберите операционную систему в поле “Предустановленное ПО” и нажмите “VPNSetup_НазваниеОС”.
- Сконфигурируйте необходимый тариф и оплатите виртуальный сервер.
Установка VPN на VDS
Если вы уже являетесь нашим клиентом и используете виртуальный сервер, то следуйте данной инструкции, чтобы запустить VPN на Вашем VDS.
- Перейдите в панель управления виртуальным сервером. Для того чтобы найти доступ к ней, следуйте инструкции:
- Найдите сообщение об открытии услуги, отправленное на вашу почту.
- В биллинге перейдите во вкладку “Виртуальные серверы”, откройте меню и нажмите “Перейти в панель”.
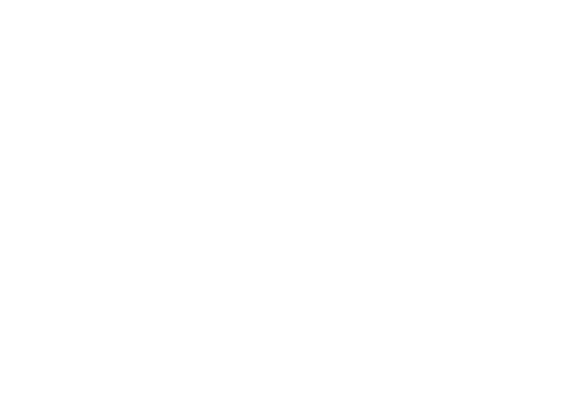
2. Установите рецепт с VPN на сервер. Для этого в панели управления виртуальным сервером перейдите в “Управление”, выберите “Виртуальные машины”, выделите необходимый сервер и нажмите кнопку “Переустановить”. Установка VPN поддерживается для “Centos 7”, “Debian 8”, “Ubuntu 16.04” и “Ubuntu 14.04”. Обязательно выберите “VPNSetup_*” в качестве рецепта для установки и нажмите “ОК” для начала установки.
Установка операционной системы и рецепта может занять некоторое время. Подождите около 15 минут и перейдите к настройке соединения VPN.
Установка операционной системы и рецепта может занять некоторое время. Подождите около 15 минут и перейдите к настройке соединения VPN.
Настройка соединения к VPN для Windows 8/10.
- В правом нижнем углу найдите иконку подключения к сети, кликните на нее правой кнопкой мыши и перейдите в “Центр управления сетями и общим доступом”. В Windows 10 необходимо сначала нажать “Открыть параметры сети и Интернет”.
- Кликните на “Создание и настройка нового подключения или сети”.
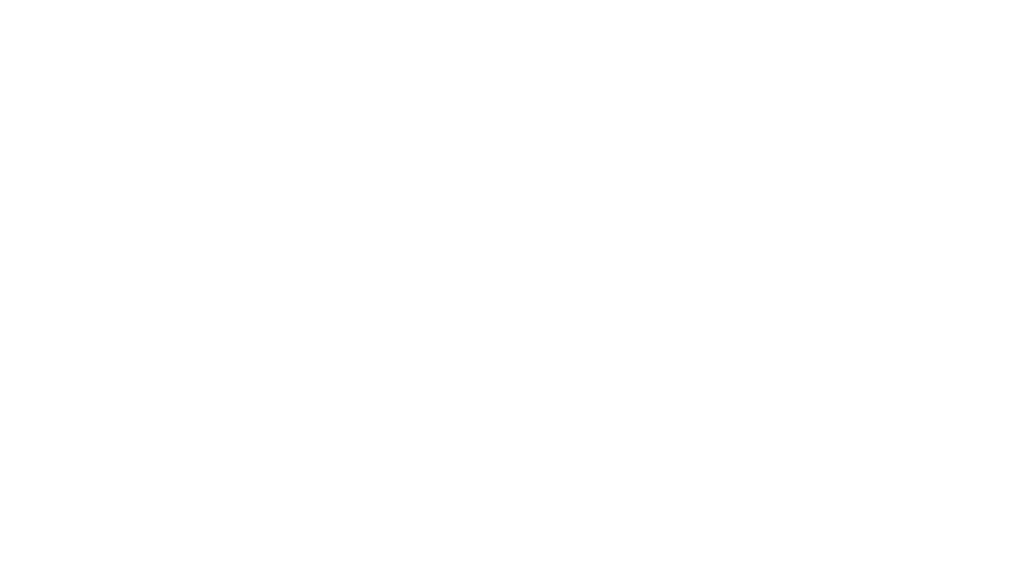
3. Выберите “Подключение к рабочему месту” (VPN).
4. Выберите “Использовать мое подключение к Интернету”.
4. Выберите “Использовать мое подключение к Интернету”.
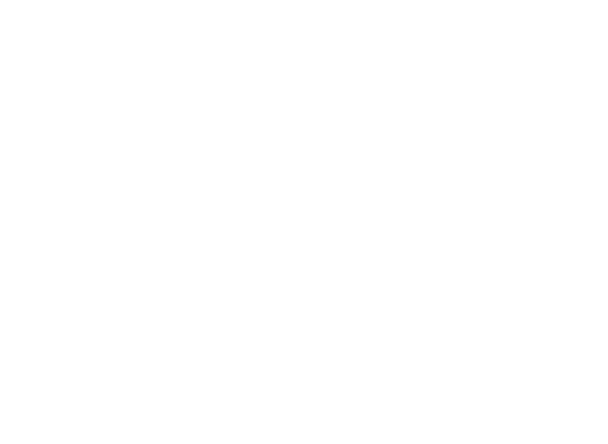
5. Укажите IP-адреса сервера, которые вы можете найти в инструкции, в поле“Адрес в интернете”. А в поле “Имя объекта” укажите название для подключения, например, “VPN Optibit”.
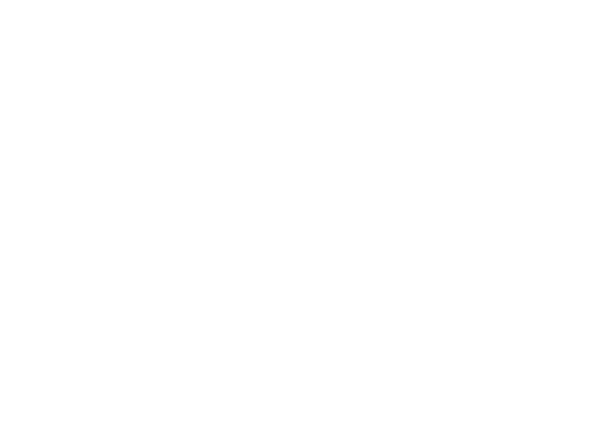
6. Вернитесь в “Центр управления сетями и общим доступом” и в меню справа выберите “Изменение параметров адаптера”.
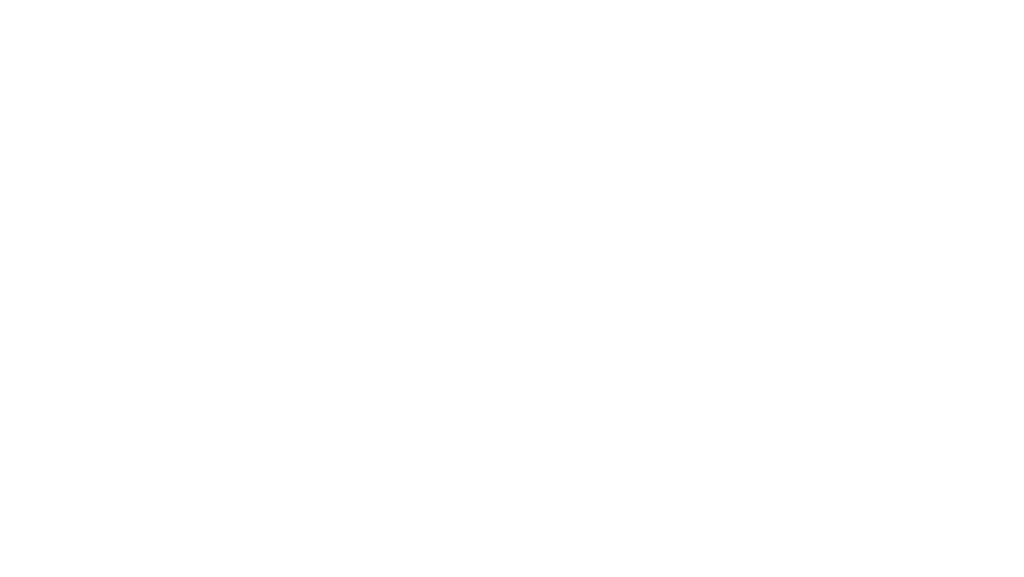
7. Найдите созданное подключение, выделите его, кликните правой кнопкой мыши и перейдите в раздел “Свойства”.
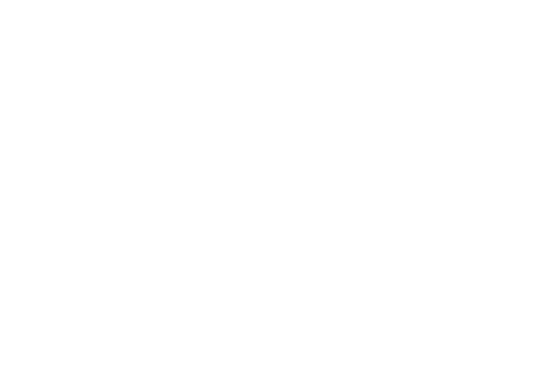
8. Перейдите во вкладку “Безопасность”. Для типа VPN необходимо выбрать “Протокол L2TP с IPsec (L2TP/IPsec)”. Перейдите в дополнительные параметры и поставьте галочку “Для проверки подлинности использовать общий ключ”. В поле для ключа укажите пароль, полученный в инструкции. Сохраните данную настройку. В шифровании данных поставьте галочку на “Обязательное”, но, если нет шифрования, необходимо отключиться. Ниже найдите галочку “Разрешить следующие протоколы” и включите “Протокол проверки пароля CHAP”.
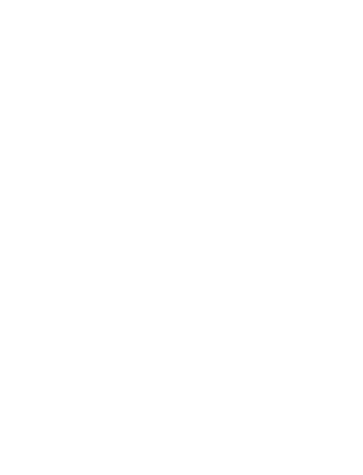
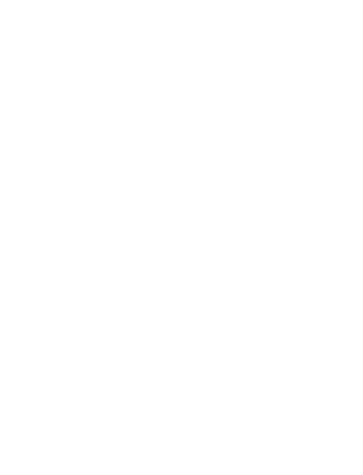
9. Сделайте правку в реестре. Для этого перейдите в меню “Пуск”, найдите приложение “Командная строка” и запустите его от имени администратора. Введите в командную строку следующую команду:
REG ADD HKLM\SYSTEM\CurrentControlSet\Services\PolicyAgent /v AssumeUDPEncapsulationContextOnSendRule /t REG_DWORD /d 0x2 /f10. Перезагрузите компьютер и вернитесь к списку доступных адаптеров (п. 6). Затем подключитесь к созданному соединению, используя имя пользователя “user” и пароль, указанный в инструкции. (п. 1 в установке).
В Windows 10 подключиться можно через иконку “Сеть”.
В Windows 10 подключиться можно через иконку “Сеть”.
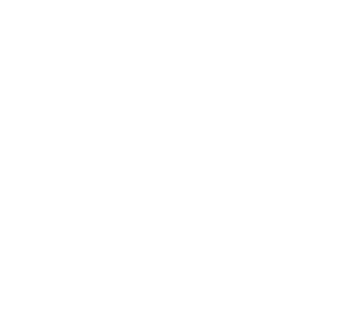
Настройка соединения к VPN для смартфонов.
Большинство смартфонов поддерживают “L2TP/IPsec”. Это позволяет легко настраивать и использовать VPN для повседневных задач.
1. Перейдите в настройки системы и найдите пункт для подключения к VPN. Данный пункт может находиться в различных местах в зависимости от производителя и поставщика операционной системы.
1. Перейдите в настройки системы и найдите пункт для подключения к VPN. Данный пункт может находиться в различных местах в зависимости от производителя и поставщика операционной системы.
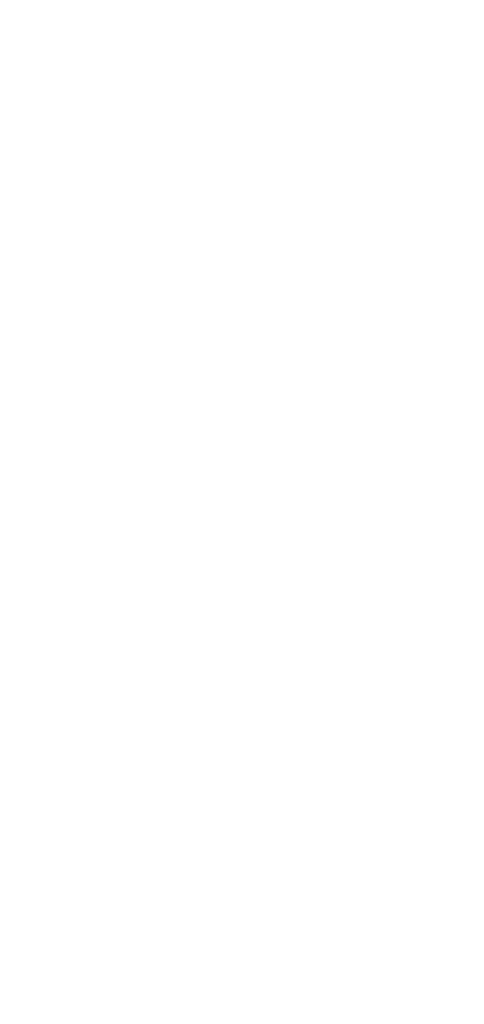
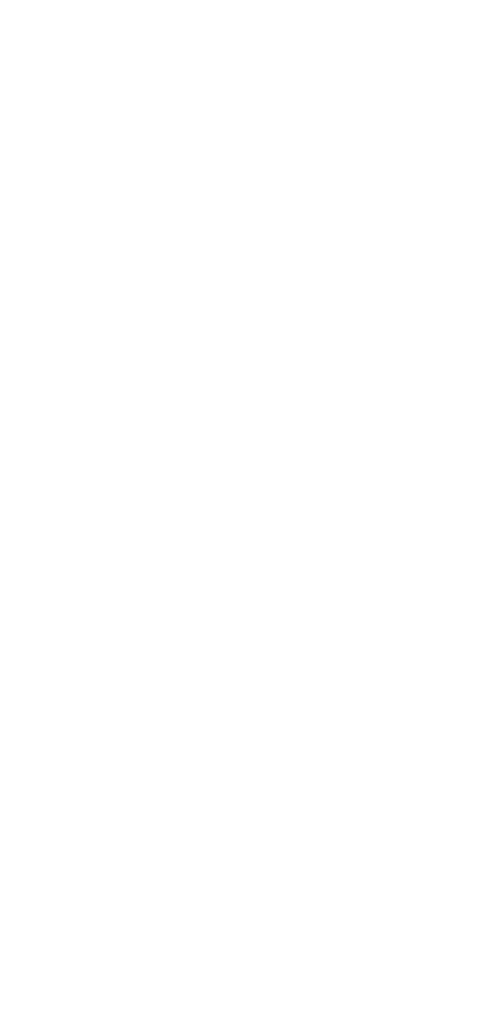
2. Перейдите к созданию нового профиля VPN. Поля, которые будут указаны ниже, могут отличаться. Будьте внимательны!
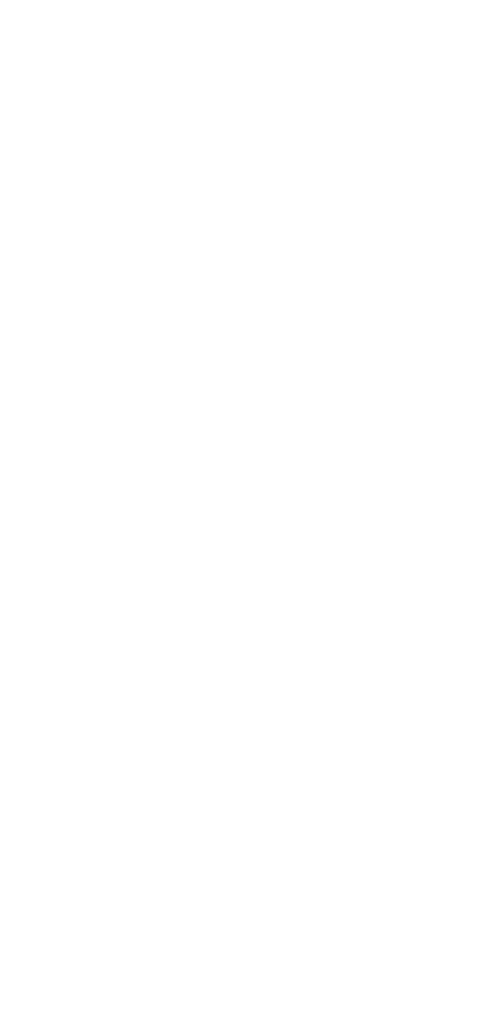
3. В поле “Имя подключения” укажите удобное имя для дальнейшей идентификации данного подключения, например, “MyVPNOptibit”.
4. В поле “Тип подключения” используйте “L2TP/IPsec PSK”.
5. IP-адрес сервера вы можете узнать из инструкции, которая пришла вам на почту после заказа услуги.
6. Имя пользователя для подключения при любых обстоятельствах должно быть “user”.
7. В качестве пароля используйте данные, полученные в инструкции (пароль от root).
8. Обязательно найдите параметр “Предварительный ключ IPSec” (не путайте с “Секретный ключ IPSec”). В качестве предварительного ключа используется пароль от root из инструкции.
9. После корректной настройки вы сможете подключиться к VPN, используя смартфон. Как правило, для этого необходимо выбрать рабочий профиль VPN и включить его с помощью ползунка. После подключения к VPN в верхнем статус-баре появится специальный значок. Проверить подключение можно перейдя на сайт 2ip.ru и сверив IP-адрес с IP-адресом из инструкции к виртуальному серверу.
4. В поле “Тип подключения” используйте “L2TP/IPsec PSK”.
5. IP-адрес сервера вы можете узнать из инструкции, которая пришла вам на почту после заказа услуги.
6. Имя пользователя для подключения при любых обстоятельствах должно быть “user”.
7. В качестве пароля используйте данные, полученные в инструкции (пароль от root).
8. Обязательно найдите параметр “Предварительный ключ IPSec” (не путайте с “Секретный ключ IPSec”). В качестве предварительного ключа используется пароль от root из инструкции.
9. После корректной настройки вы сможете подключиться к VPN, используя смартфон. Как правило, для этого необходимо выбрать рабочий профиль VPN и включить его с помощью ползунка. После подключения к VPN в верхнем статус-баре появится специальный значок. Проверить подключение можно перейдя на сайт 2ip.ru и сверив IP-адрес с IP-адресом из инструкции к виртуальному серверу.