Добавьте контакт в телефон
Отсканируйте или нажмите на QR код

Позвонить в службу поддержки

Написать в службу поддержки

г. Красноярск, ул. Киренского 89с1, оф. 4-10
Написать в отдел продаж

Написать в телеграм
Настройка почтовых клиентов
Рассмотрим настройку почтовых ThunderBird и Outlook (на десктопе). Для этого у вас может быть уже куплен хостинг или настроен VPS сервер в Красноярске.
ThunderBird
- Запустите приложение, нажав левой кнопкой мыши на пункт “Локальные папки”, в правой части окна выберите пункт “Электронная почта”.
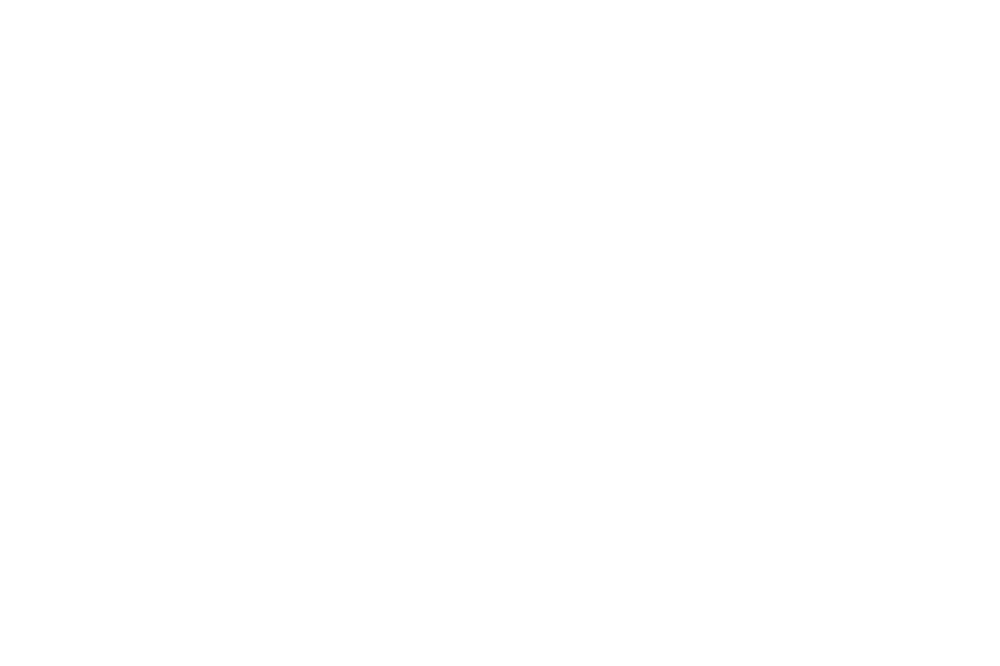
2. Когда откроется окно создания новой учетной записи, нажмите кнопку “Пропустить это и использовать мою существующую почту”.

3. В окне “Создание учетной записи” заполните поле “Ваше имя”, т.е, введите имя, которое будут видеть пользователи в почте. В поле “Адрес электронной почты” укажите адрес вашей почты на сервере hosting.optbit.ru. В поле “Пароль” введите пароль от вашего почтового ящика и нажмите кнопку “Продолжить”.

4. ThunderBird автоматически получит необходимые параметры. Рекомендуем использовать imap. Нажмите кнопку “Готово”. Самый простой способ принять сертификаты — отправить тестовое сообщение. При отправке сообщения почтовый клиент попросит подтвердить исключения безопасности.
OUTLOOK
Настройка предложена для “Outlook 2013” и “Outlook 2010”, но параметры актуальны для всех версий.
- В почтовом клиенте нажмите кнопку “Файл”.

2. Далее выберите “Добавить учетную запись”.

3. В открывшемся окне создания пользователя установите галочку “Ручная настройка или дополнительные типы серверов” и нажмите “Далее”.
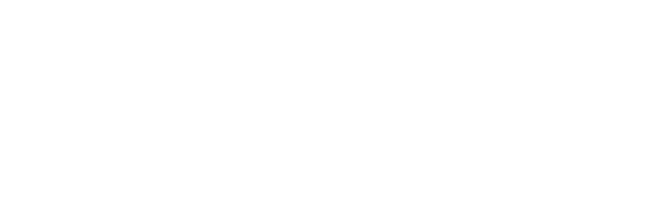
4. Выберите “Протокол POP или IMAP” и нажмите “Далее”.

5. Откроется окно создания учетной записи. Заполните поля следующим образом и нажмите галочку “Запомнить пароль”.
- Поле “Введите имя” — это отображаемое имя, т.е, то, которое будет отображаться в поле “from” письма перед адресом почты.
- Поле “Адрес электронной почты” — это имя почтового ящика с указанием его домена.
- В поле “Тип учетной записи” укажите IMAP.
- Поля “Сервер входящей почты” и “Сервер исходящей почты SMTP” — это имя почтового домена.
- Поля “Пользователь” и “Пароль” — имя почтового ящика с указанием домена и пароль от него.

6. Нажмите кнопку “Другие настройки”. Откроется окно дополнительных настроек. Перейдите во вкладку “Дополнительно” и заполните данные следующим образом:
- В поле “IMAP-сервер” впишите значение 143.
- В поле “Использовать следующий тип шифрованного подключения” выберите “TLS -“SMTP-сервер” и укажите значение 25.
- В поле “Использовать следующий тип шифрованного подключения» опять выберете “TLS” и нажмите “OK”.

7. Когда окно закроется, необходимо нажать кнопку “Далее” и положительно ответить на запрос “Продолжить ли использовать этот сервер”.

