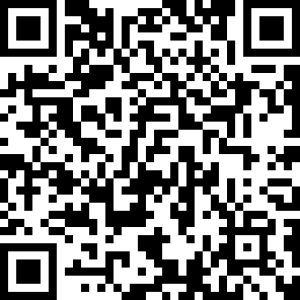Позвонить в службу поддержки

Написать в службу поддержки

г. Красноярск, ул. Киренского 89с1, оф. 4-10
Написать в отдел продаж
Заказ SSL сертификата и его использование на сайте
Расскажем, как заказать SSL сертификат. Инструкция подойдет тем, кто решил купить сертификат на 1 год у одного из SSL регистраторов.
Эта инструкция упростит настройку SSL сертификата. Но, если что-то пойдет не так и потребуется переделывать, то вы можете потерять время. Поэтому, если политика безопасности вашей компании позволяет использовать домены с проверкой только владельца домена, то рекомендуем использовать бесплатные SSL сертификаты Let's Encrypt.
Нам понадобиться доменное имя сайта и хостинг, на котором мы разместим SSL сертификат.
Для удобства мы используем панель управления сервером ISPManager, однако все описываемые действия можно выполнить по аналогии с этой инструкцией как на другой панели управления сервером, так и через консоль.
Для начала проверим что сайт работает и настроим почту. Для того, чтобы получить сертификат необходимо будет создать емейл администратора в виде admin@домен-вашего-сайта.RU
Отправим письмо сами себе на созданный ящик. Удостоверившись в том, что почта работает (а только сюда придет запрос на подтверждение), зайдем в личный кабинет и закажем услугу.
На первом шаге выбираем тариф и нажимаем «Далее».
На втором шаге создаем запрос на получения сертификата, поля: доменное имя (без www), страна, регион, город и организация – обязательны для заполнения. Все поля заполняются английскими буквами, можно использовать транслит с русского написания.
Нажимаем «Далее».
Эта инструкция упростит настройку SSL сертификата. Но, если что-то пойдет не так и потребуется переделывать, то вы можете потерять время. Поэтому, если политика безопасности вашей компании позволяет использовать домены с проверкой только владельца домена, то рекомендуем использовать бесплатные SSL сертификаты Let's Encrypt.
Нам понадобиться доменное имя сайта и хостинг, на котором мы разместим SSL сертификат.
Для удобства мы используем панель управления сервером ISPManager, однако все описываемые действия можно выполнить по аналогии с этой инструкцией как на другой панели управления сервером, так и через консоль.
Для начала проверим что сайт работает и настроим почту. Для того, чтобы получить сертификат необходимо будет создать емейл администратора в виде admin@домен-вашего-сайта.RU
Отправим письмо сами себе на созданный ящик. Удостоверившись в том, что почта работает (а только сюда придет запрос на подтверждение), зайдем в личный кабинет и закажем услугу.
На первом шаге выбираем тариф и нажимаем «Далее».
На втором шаге создаем запрос на получения сертификата, поля: доменное имя (без www), страна, регион, город и организация – обязательны для заполнения. Все поля заполняются английскими буквами, можно использовать транслит с русского написания.
Нажимаем «Далее».
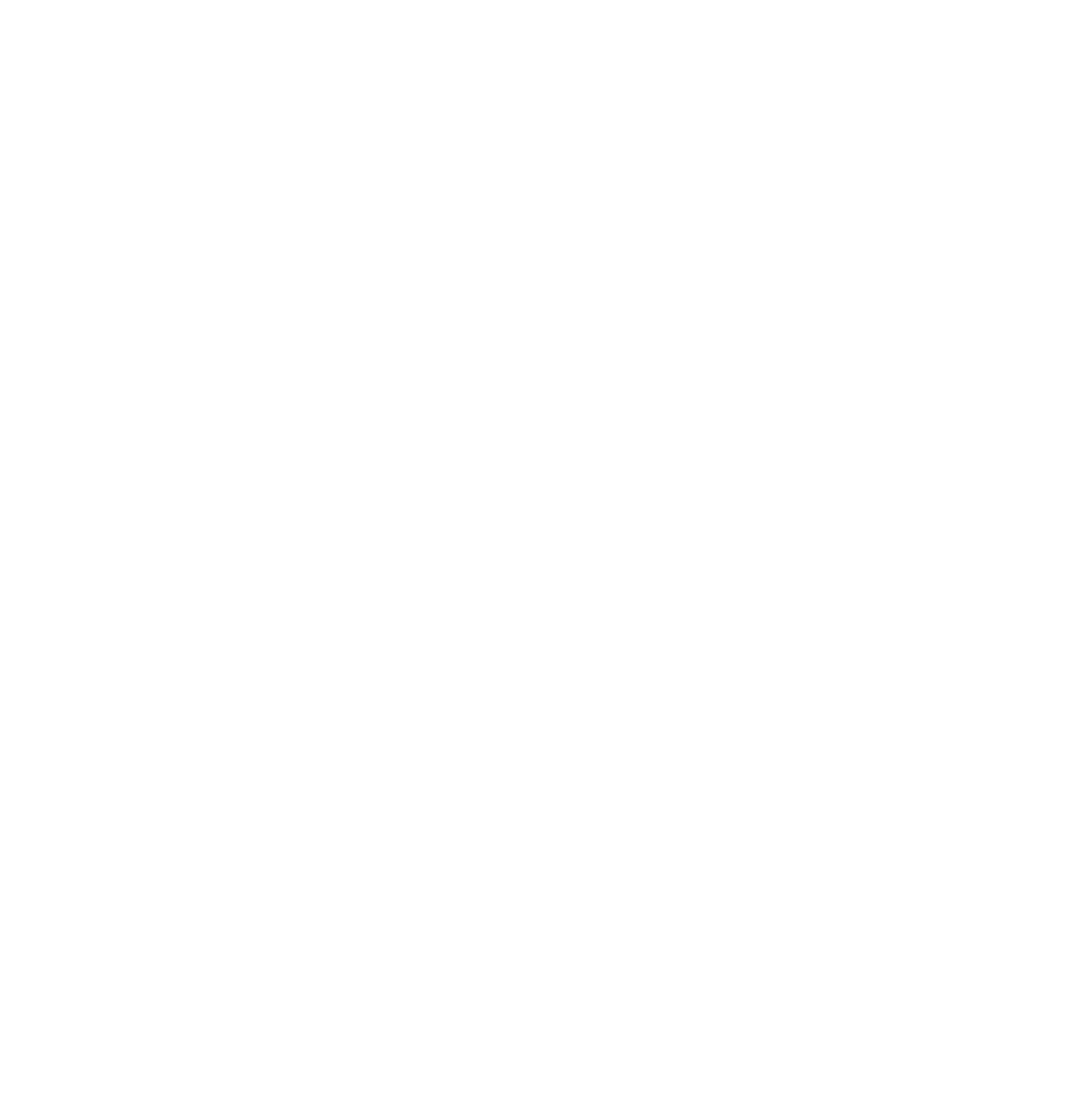
На следующем шаге система отобразит «Секретный ключ». Скопируйте его себе, если не собираетесь хранить его в нашем личном кабинете. Нажимаем «Далее».
Заполняем контактные данные. Система запросит заполнить 2 контакта. Административный – это контакт руководителя организации, либо лицо, имеющее юридическое право действовать от имени организации.
Технический – это контакт сотрудника, обслуживающего веб-сервер, кто будет устанавливать сертификат на сервер. Если это одно и тоже лицо, то следует поставить галочку «Использовать данные администратора».
Заполняем контактные данные. Система запросит заполнить 2 контакта. Административный – это контакт руководителя организации, либо лицо, имеющее юридическое право действовать от имени организации.
Технический – это контакт сотрудника, обслуживающего веб-сервер, кто будет устанавливать сертификат на сервер. Если это одно и тоже лицо, то следует поставить галочку «Использовать данные администратора».
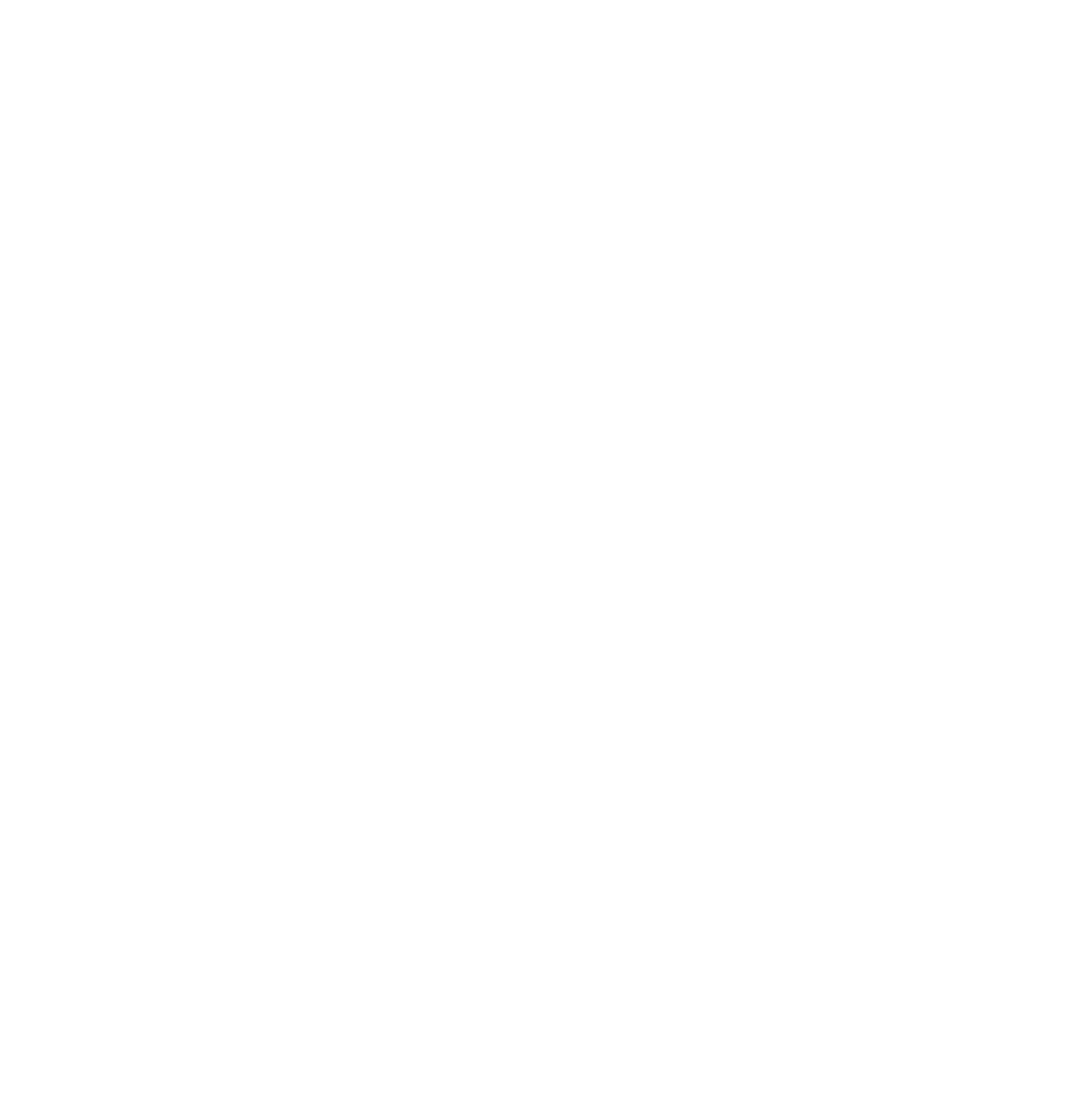
На 5м шаге выбираем метод верификации. В этой статье мы рассматриваем верификацию «По Емейл адресу». Указываем ранее созданный емейл в виде admin@домен-вашего-сайта.RU.
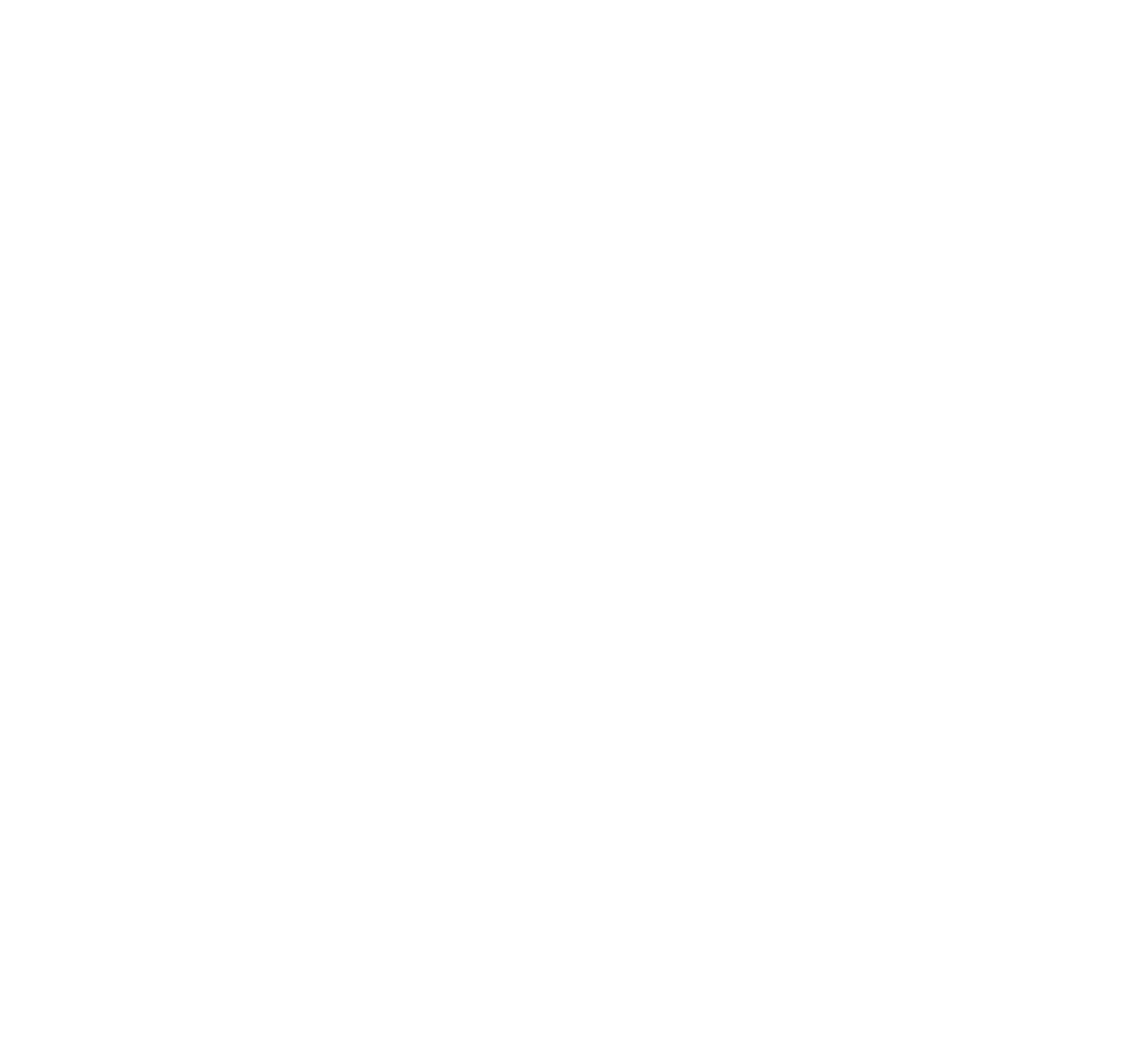
На последнем шаге укажите, следует ли автоматически продлевать услугу и переходите в «Корзину» для оплаты и активации услуги.
После активации услуги, в течении 5 минут на почту admin@ придет письмо со ссылкой на верификацию.
После активации услуги, в течении 5 минут на почту admin@ придет письмо со ссылкой на верификацию.
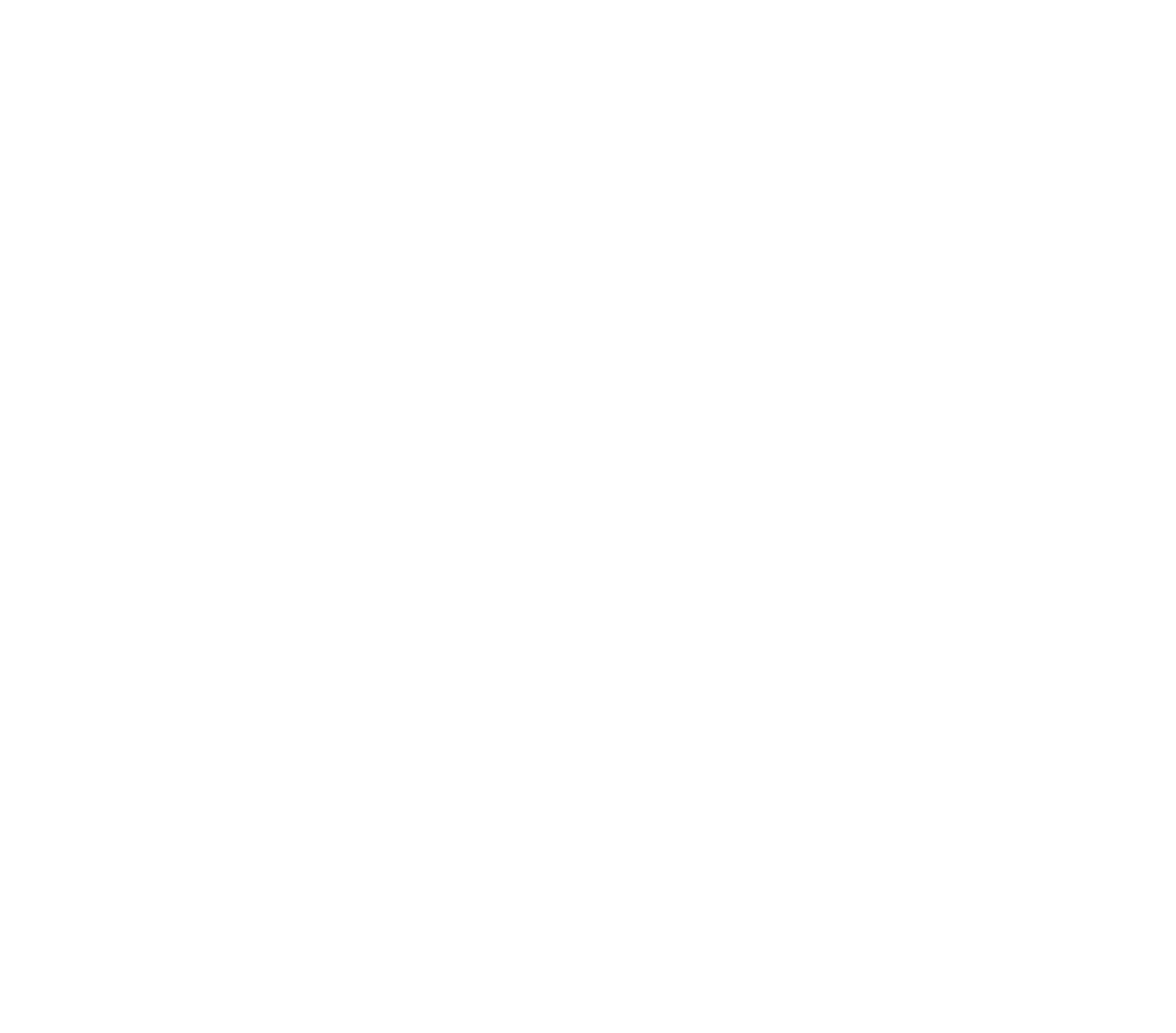
Перейдите по ссылке в письме и подтвердите выпуск сертификата нажатием на кнопку «Я подтверждаю».
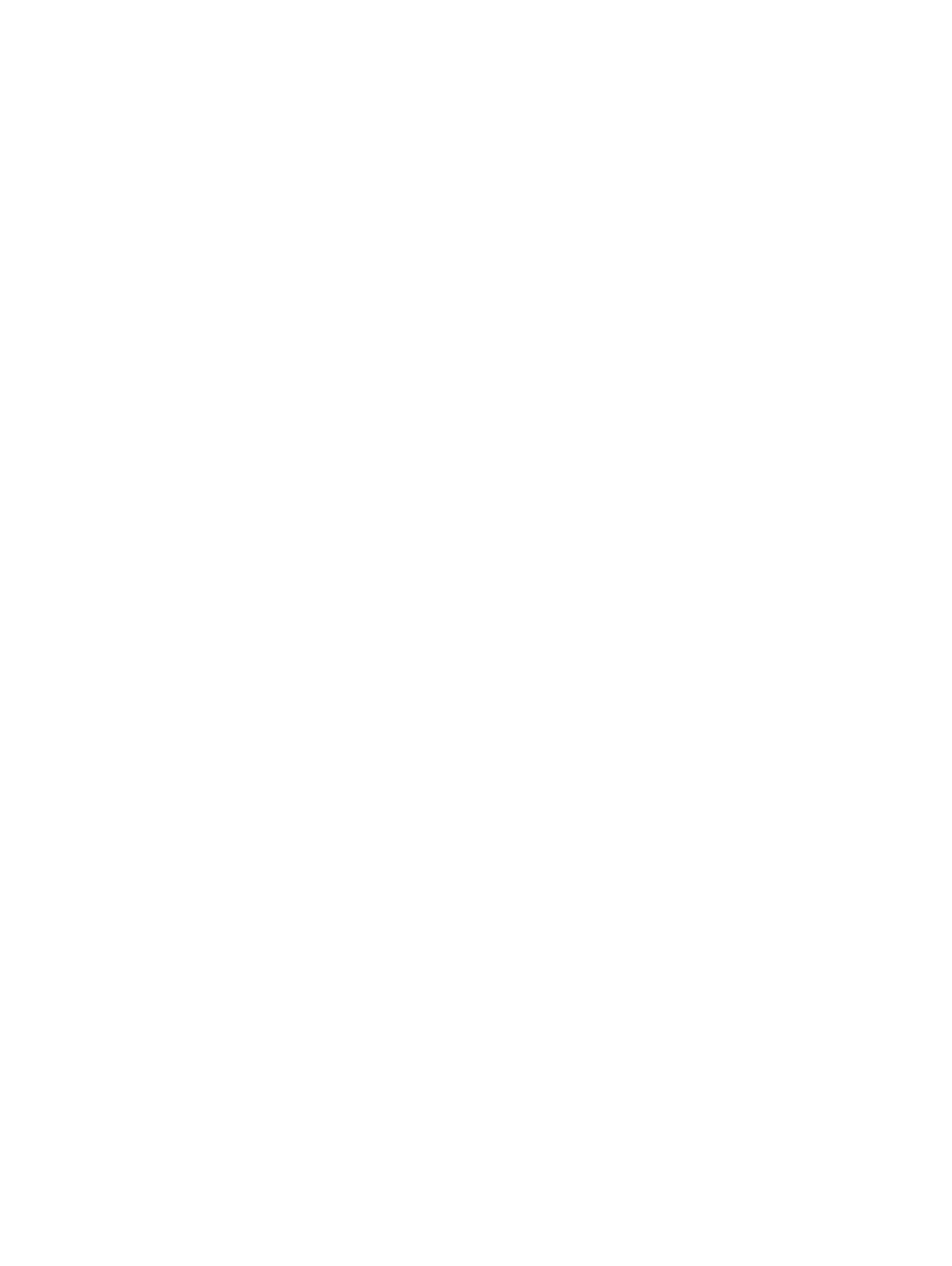
Ждем 10-15 минут. На почту пользователя личного кабинета придет уведомление от нашего биллинга о готовности сертификата.
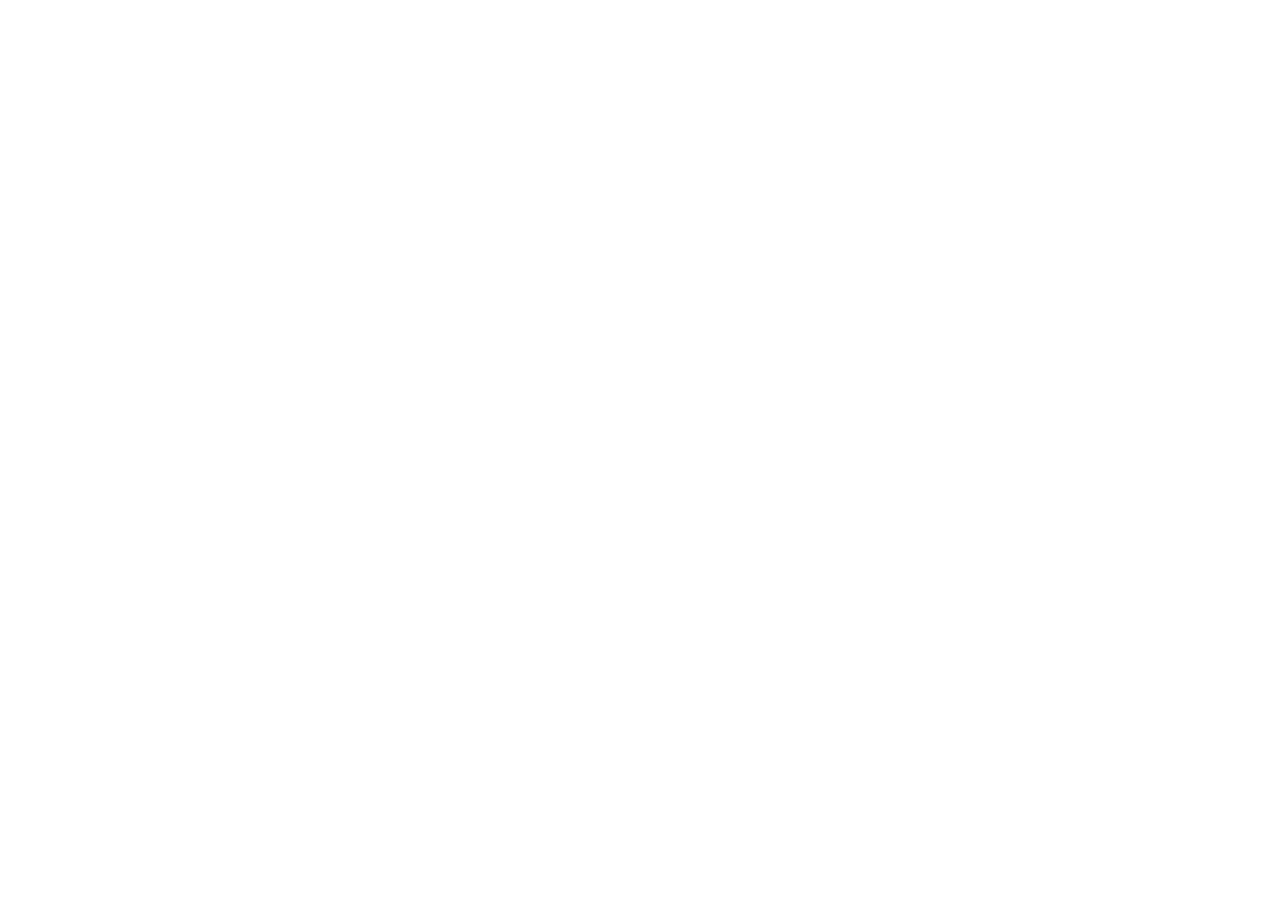
По ссылке «Скачать» загрузится архив, содержащий 4 файла:
AlphaSSL CA - SHA256 - G4.crt - содержит промежуточный ключ цепочки сертификата.
GlobalSign Root CA.crt - содержит корневой ключ цепочки сертификата.
my-first-ssl_ru.crt - содержит в себе открытый ключ сертификата.
my-first-ssl_ru.p7b - содержит сертификат и цепочку сертификата. P7B формат поддерживается такими платформами, как Microsoft Windows и Java Tomcat.
Перейдите в личном кабинете в раздел Услуги/ SSL сертификаты, выберите услугу и нажмите на кнопку «Просмотр». В самом низу доступны остальные файлы для скачивания: «Секретный ключ» и «Запрос на сертификат».
AlphaSSL CA - SHA256 - G4.crt - содержит промежуточный ключ цепочки сертификата.
GlobalSign Root CA.crt - содержит корневой ключ цепочки сертификата.
my-first-ssl_ru.crt - содержит в себе открытый ключ сертификата.
my-first-ssl_ru.p7b - содержит сертификат и цепочку сертификата. P7B формат поддерживается такими платформами, как Microsoft Windows и Java Tomcat.
Перейдите в личном кабинете в раздел Услуги/ SSL сертификаты, выберите услугу и нажмите на кнопку «Просмотр». В самом низу доступны остальные файлы для скачивания: «Секретный ключ» и «Запрос на сертификат».
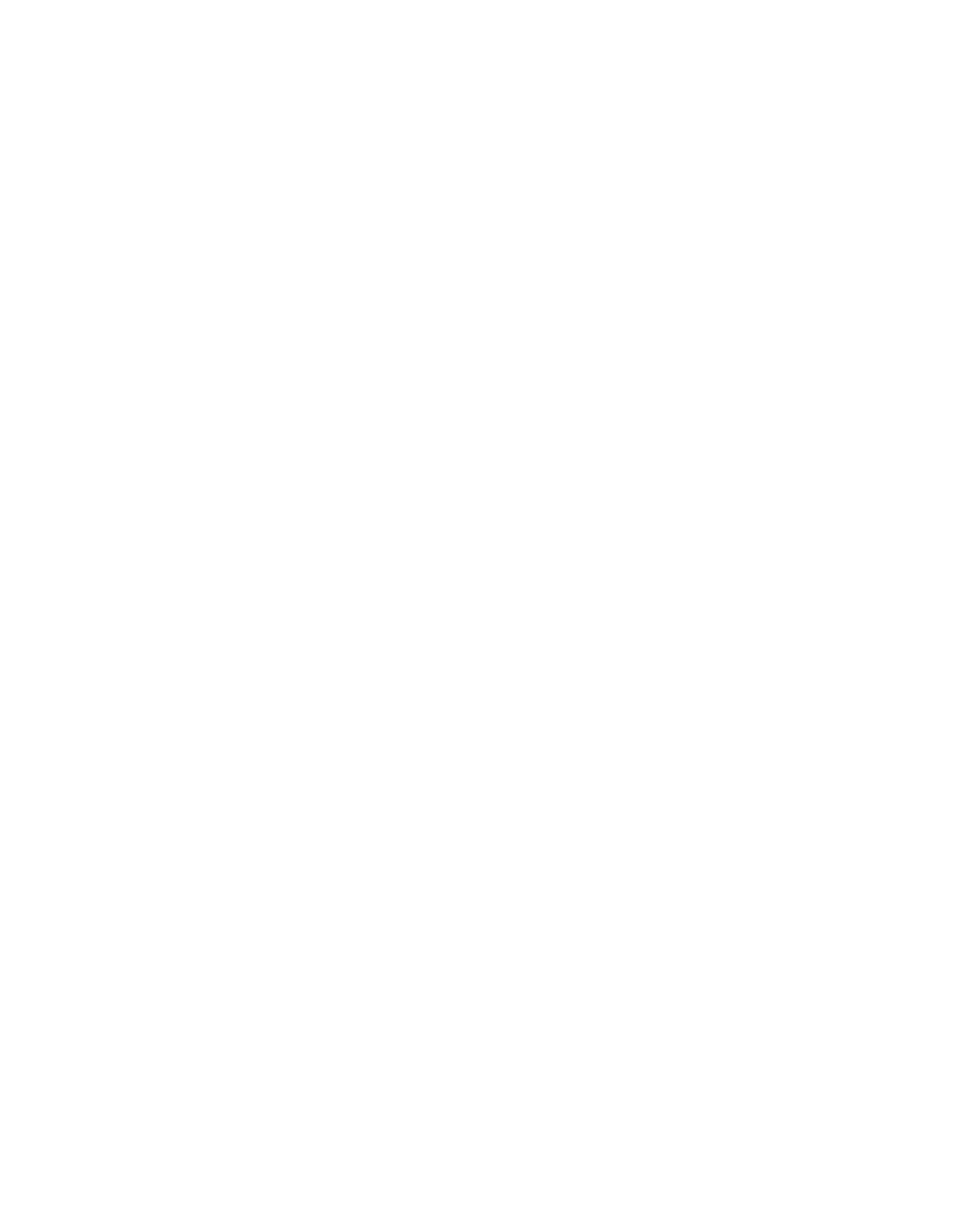
На этом шаге получения сертификата завершено. Следующие шаги зависят от того, на какой платформе или сервисе вы будете использовать сертификаты.
Для примера рассмотрим, как создать цепочку сертификатов и использовать сертификат на своем сайте.
Для корректной работы браузеров с сертификатом, мы создадим цепочку сертификатов. Нужно это для того, чтобы браузеры корректно определяли достоверность сертификата.
Цепочка делается путем объединения файлов в один в такой последовательности:
● сертификат посредника 2 - Intermediate2.crt
● сертификат посредника 1 - Intermediate1.crt
● корневой сертификат - CARoot.crt
Важно! Добавляйте сертификаты промежуточных УЦ в порядке их иерархии. Корневой должен быть последним.
В нашем случае в текстовом редакторе объединяем файлы в такой последовательности:
AlphaSSL CA - SHA256 - G4.crt
GlobalSign Root CA.crt
И сохраняем в отдельный файл.
Для примера рассмотрим, как создать цепочку сертификатов и использовать сертификат на своем сайте.
Для корректной работы браузеров с сертификатом, мы создадим цепочку сертификатов. Нужно это для того, чтобы браузеры корректно определяли достоверность сертификата.
Цепочка делается путем объединения файлов в один в такой последовательности:
● сертификат посредника 2 - Intermediate2.crt
● сертификат посредника 1 - Intermediate1.crt
● корневой сертификат - CARoot.crt
Важно! Добавляйте сертификаты промежуточных УЦ в порядке их иерархии. Корневой должен быть последним.
В нашем случае в текстовом редакторе объединяем файлы в такой последовательности:
AlphaSSL CA - SHA256 - G4.crt
GlobalSign Root CA.crt
И сохраняем в отдельный файл.
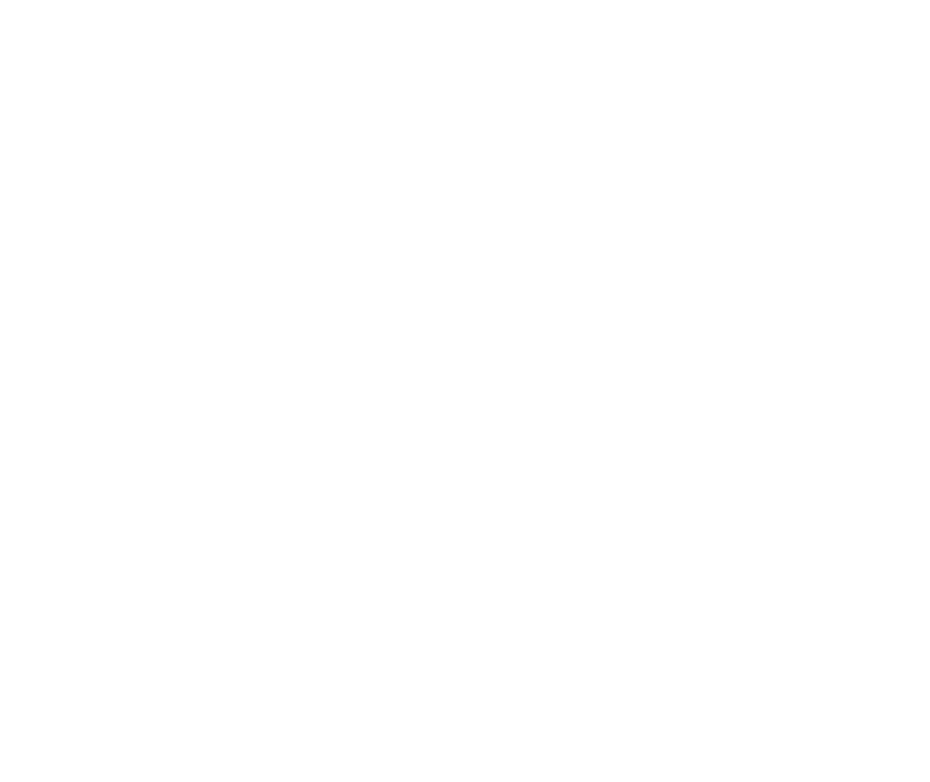
Перейдем в хостинг панель. В меню SSL-сертификаты, нажмем на добавление сертификата. У нас есть существующий сертификат, выбираем «Существующий» и нажимает «Далее».
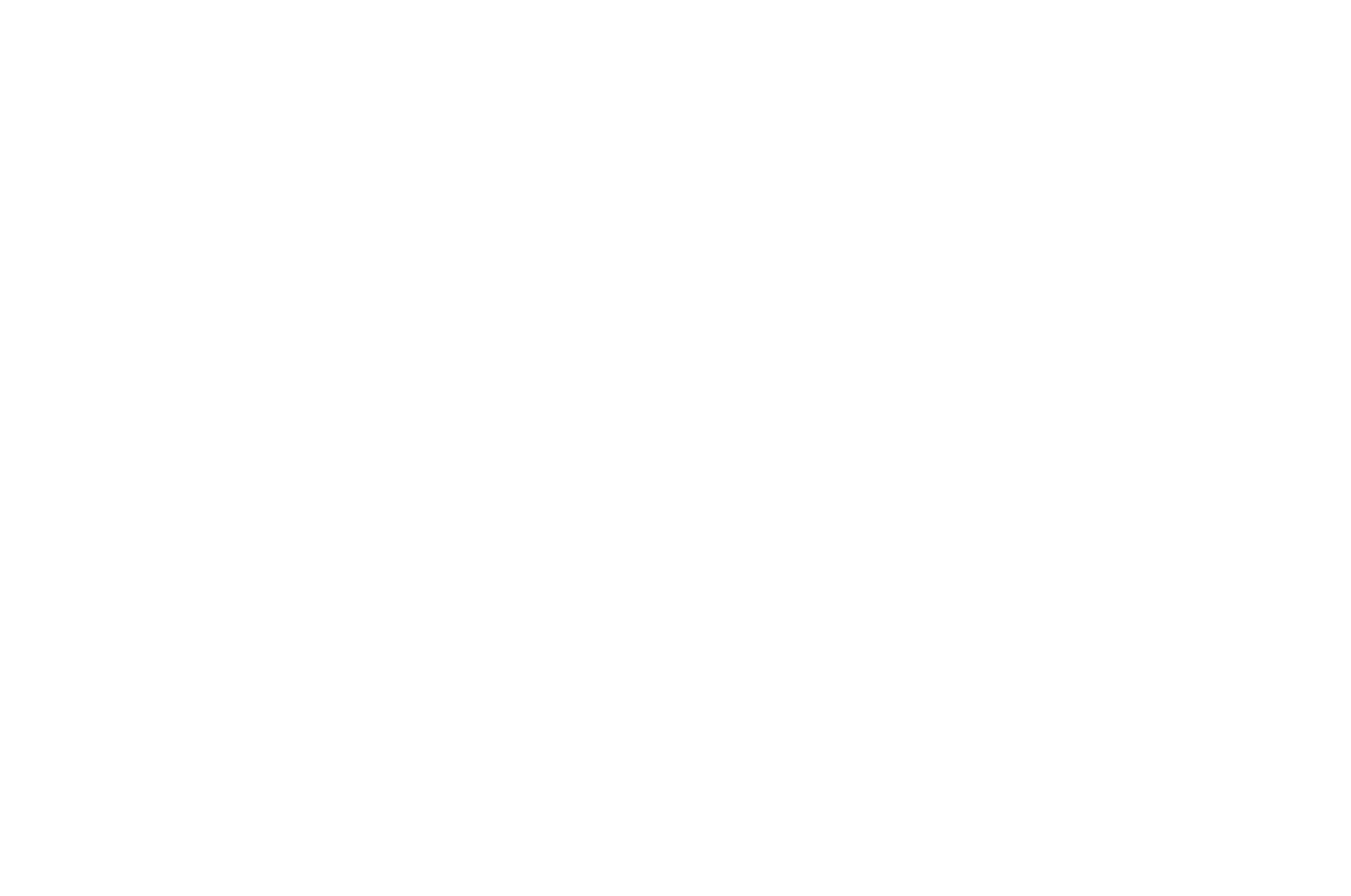
В форме добавления сертификата:
в поле SSL-сертификат добавим содержимое файла ваш_домен_ru.crt,
в поле Ключ SSL-сертификата добавим содержимое скаченного из личного кабинета файла с расширением .key
в поле Цепочка SSL-сертификатов, добавим содержимое созданного нами файла с цепочкой.
Нажимаем на «Завершить». Если вы сделаете ошибку, то система не даст вам добавить сертификат и выведет об этом уведомление.
в поле SSL-сертификат добавим содержимое файла ваш_домен_ru.crt,
в поле Ключ SSL-сертификата добавим содержимое скаченного из личного кабинета файла с расширением .key
в поле Цепочка SSL-сертификатов, добавим содержимое созданного нами файла с цепочкой.
Нажимаем на «Завершить». Если вы сделаете ошибку, то система не даст вам добавить сертификат и выведет об этом уведомление.
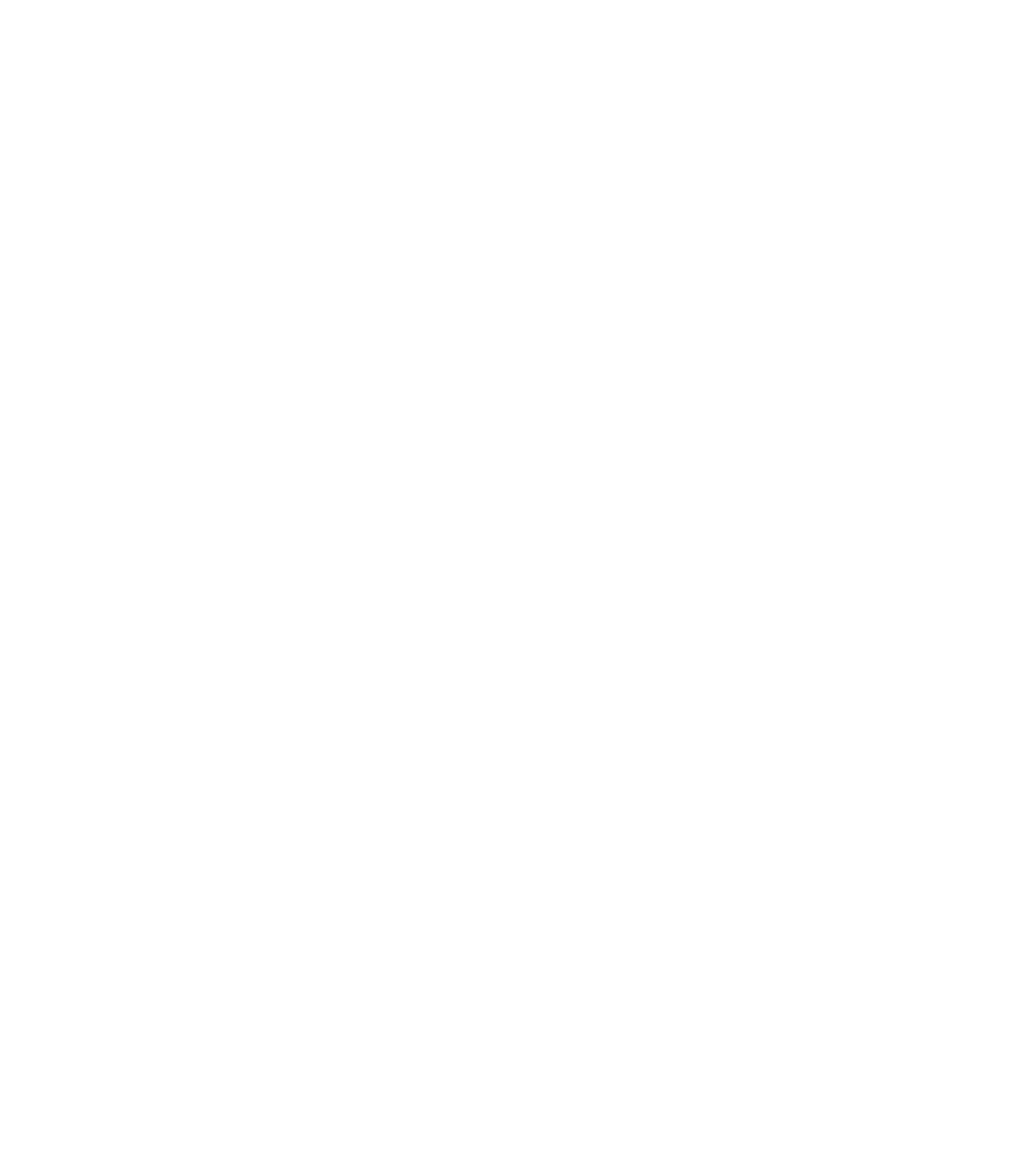
Теперь укажем в настройках сайта использование данного сертификата. В разделе «Сайты» выбираем наш сайт и редактируем его.
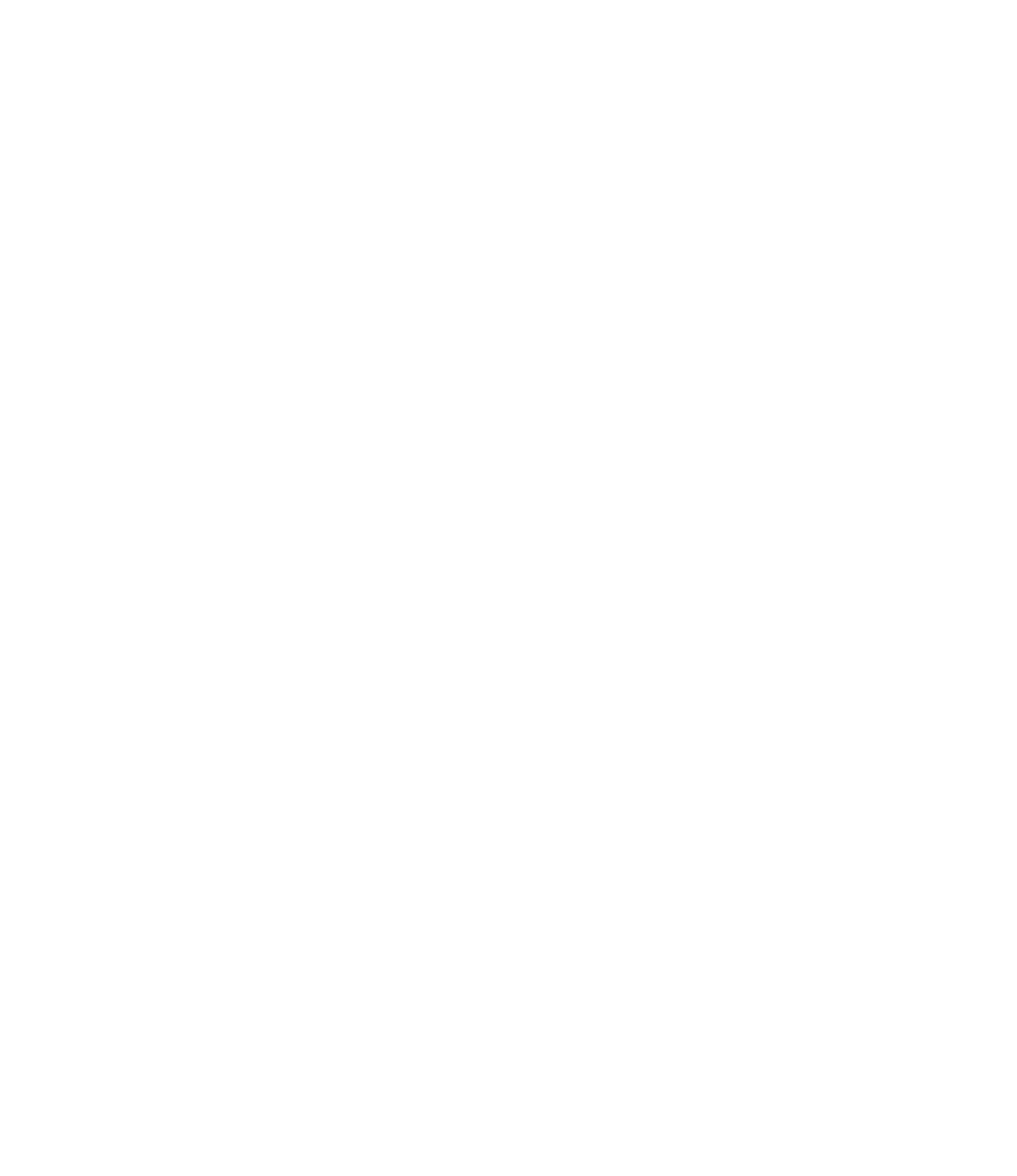
Сохраняем и проверяем работу сайта, переходим на него в браузере. Можно нажать на значок безопасности и посмотреть установленный сертификат.
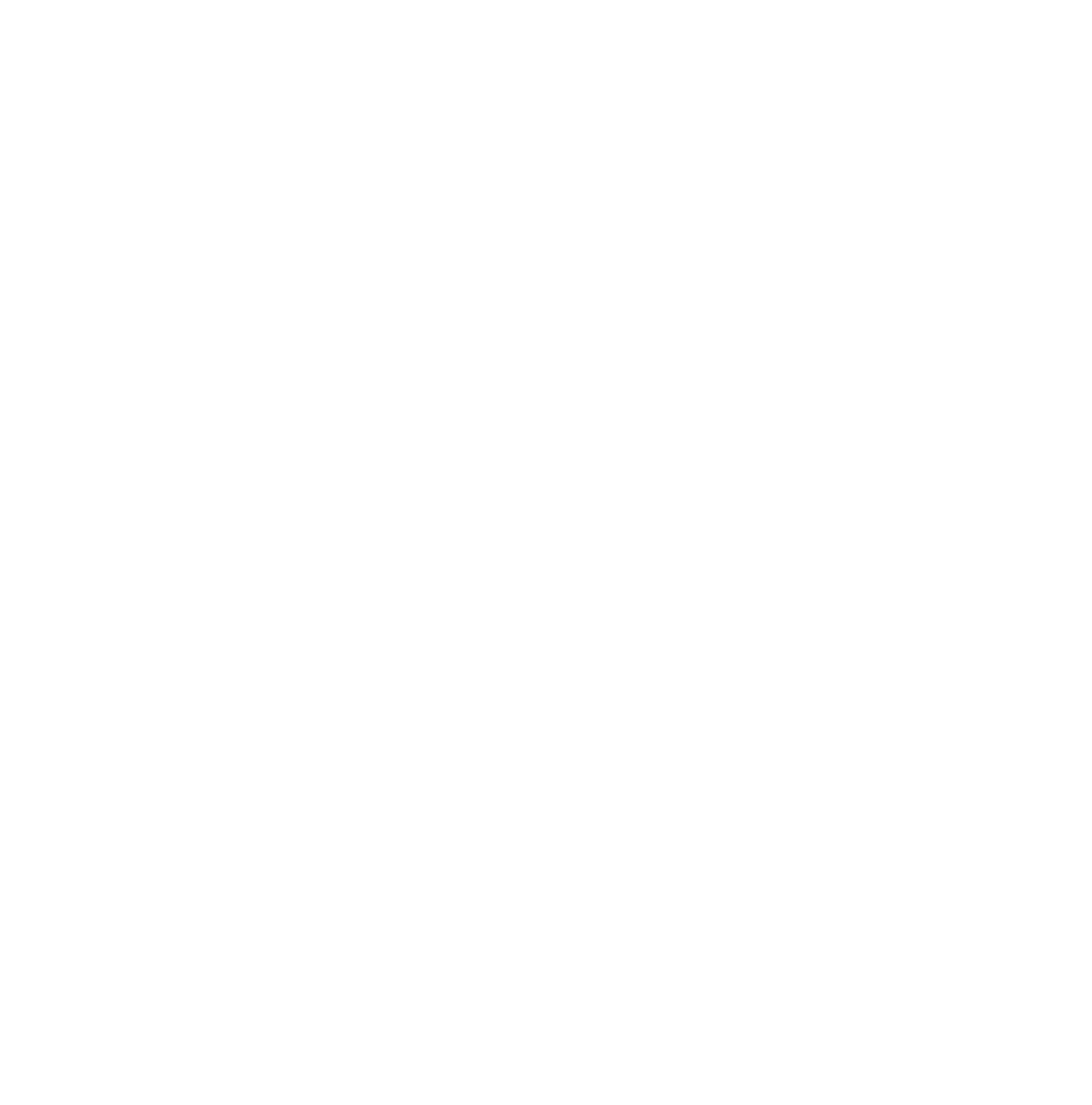
Заказ сертификата и его установка завершена.
Если сертификат установлен, но в некоторых браузерах сайт не открывается, то проверить корректность работы можно на сайте: www.sslshopper.com
Если сертификат установлен, но в некоторых браузерах сайт не открывается, то проверить корректность работы можно на сайте: www.sslshopper.com